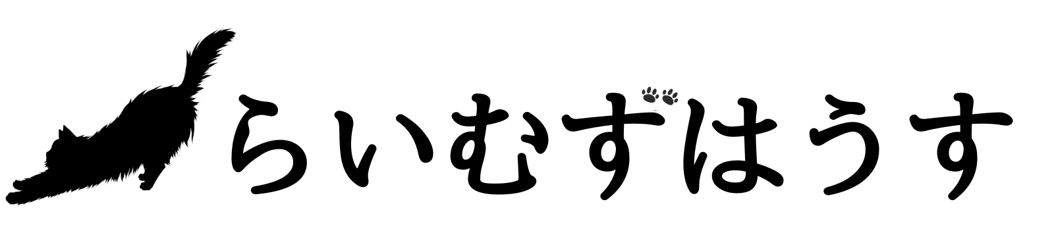こんにちは、RYO(@RYO_limeshouse)です。
デスク周りに雰囲気を出せる間接照明として、フルカラーに調色できるものが欲しいなと思っていました。
そこで、以前から気になっていた、PHILIPS Hueの照明を購入してみました。
PHILIPS Hueには電球やテープライト、フロアライト等ほかにも色々な商品があるのですが、今回は「Play ライトバー」という商品を購入したので、こちらをご紹介したいと思います。
PHILIPS Hueシリーズの特徴
PHILIPS Hueシリーズの照明は、インターネットに接続しスマートフォン等で操作できるスマート照明です。
様々な照明器具に使える電球以外にも、テーブルランプやフロアランプ、テープライトなどの製品があり、これらは「Hueブリッジ」という機器を利用することで、専用アプリを使ってスマートフォン等で操作することができます。
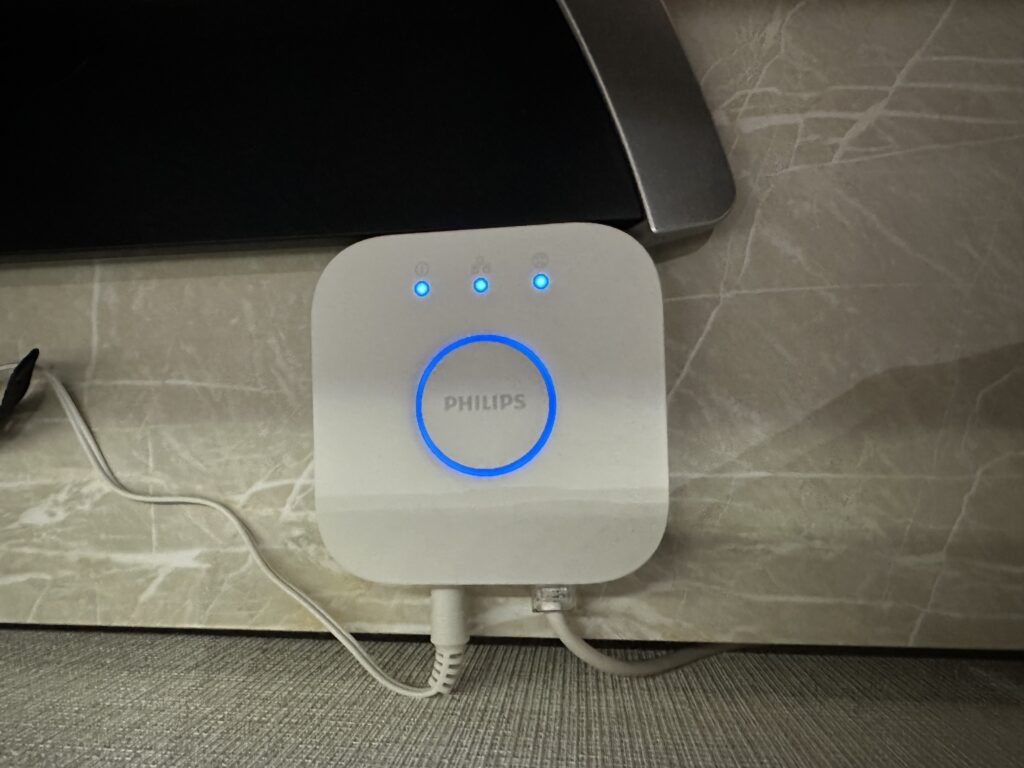
照明はHueブリッジを使わずBluetooth経由でも使用することはできますが、Hueシリーズの機能を最大限に活かすためにはHueブリッジが必要となります。
PHILIPS Hue Play ライトバーの同梱物
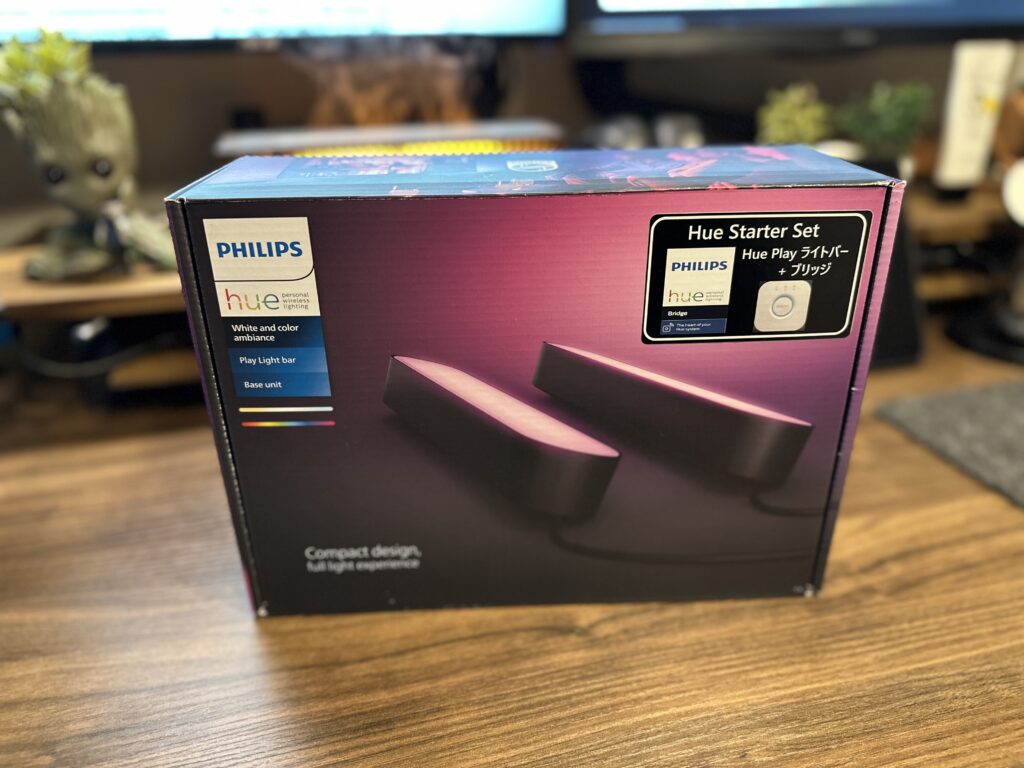
今回私が購入した「Play ライトバー」は、Hueブリッジがないと操作することができないため、本体2本とHueブリッジがセットになった、スターターセットを購入しました。
スターターセットには以下のものが入っています。

- Playライトバー×2
- 電源アダプタ×1
- Hueブリッジ×1
- テーブルスタンド&固定用ネジ×2
- テレビ取付用アタッチメント&固定用シール×2
- 六角レンチ×1
- 説明書
電源アダプタにはライトバーを3つまで接続することができます。
設置方法
Playライトバーには設置方法がいくつかあります。
モニターに直接貼り付けて設置する方法
モニターに直接貼り付けて設置する場合には、テレビ取付用アタッチメントを真ん中にねじ止めし、付属の両面テープを使って貼り付けます。

寝かせて設置する方法
寝かせて設置する場合には、本体真ん中のねじ穴にテーブルスタンドを固定し、このような形で置きます。
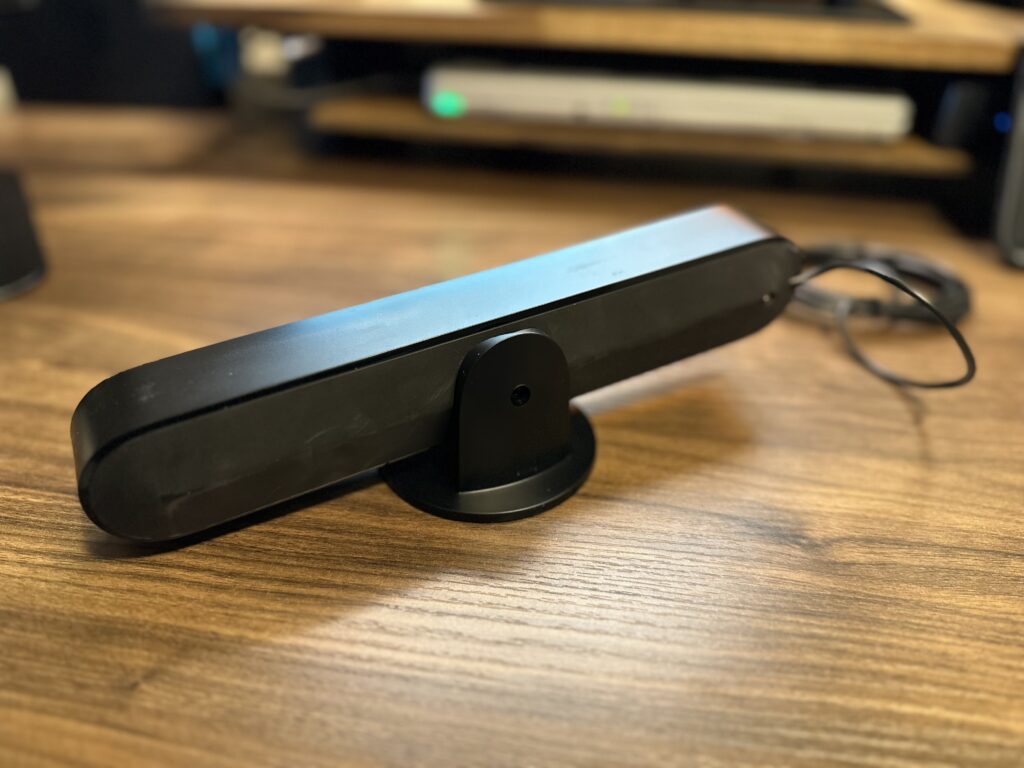
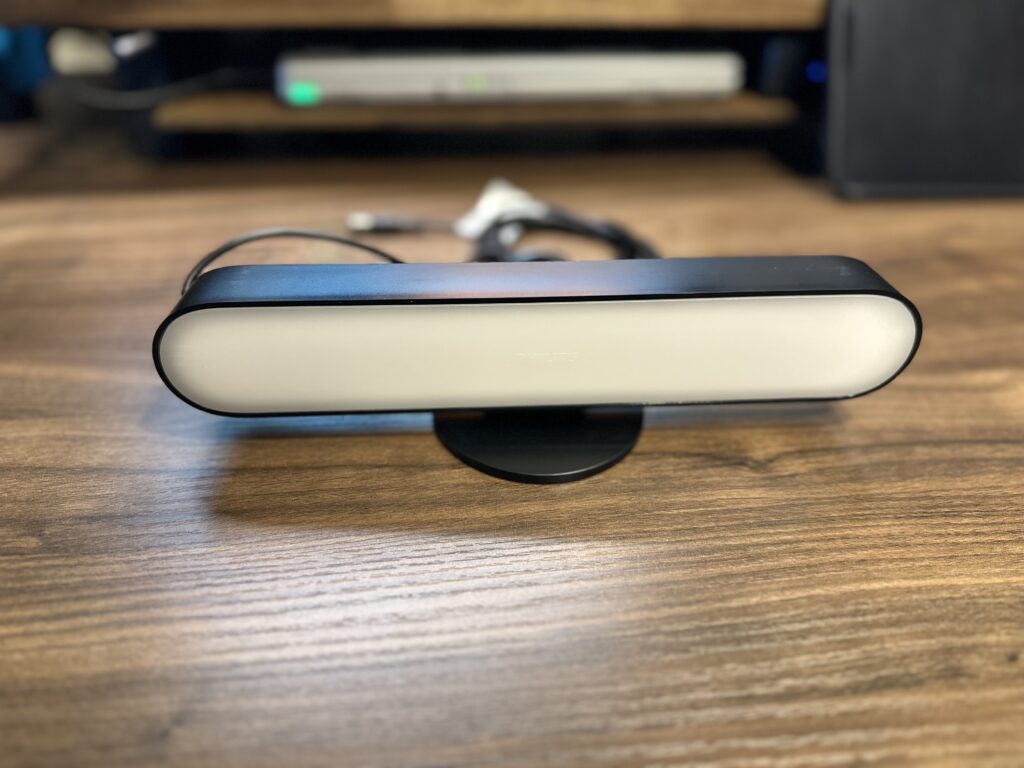
立てて設置する方法
立てて設置する場合には、本体下のねじ穴にテーブルスタンドを固定し、このような形で置きます。
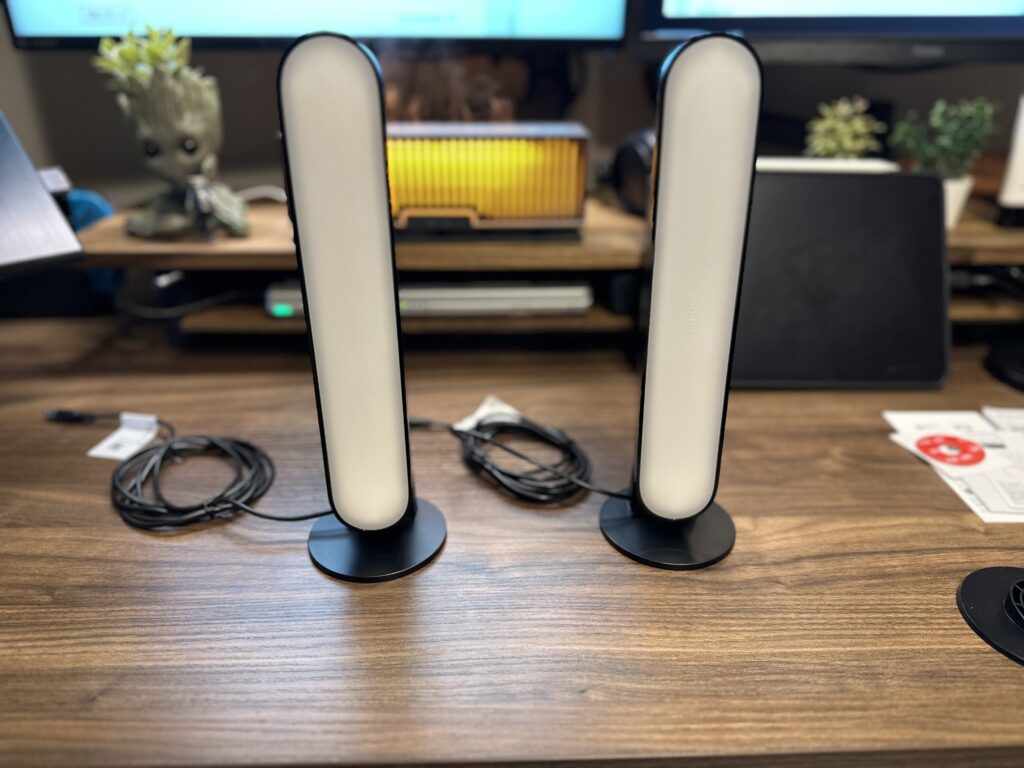
今回私はこの方法で設置します。本当はモニター裏に貼り付けたかったのですが、モニター片方は会社からの借りものなので念のためやめておきます。
Hueブリッジとの接続
Playライトバーの設置が完了したら、次はHueブリッジをスマートフォンのHue アプリに接続します。
- Hue ブリッジをコンセントに差し込む
- 付属のイーサネットケーブルを使用して、Hue ブリッジをWi-Fi ルーターに接続する
- Hue アプリを App Store または Google Play ストアからダウンロードする。
- Hue アプリを開いたら、画面の指示に従ってHue ブリッジをアプリに接続する
何も難しいことはないのですが、私はなぜか何度試してもアプリがHeuブリッジを検出してくれず、1時間以上試行錯誤しました…。
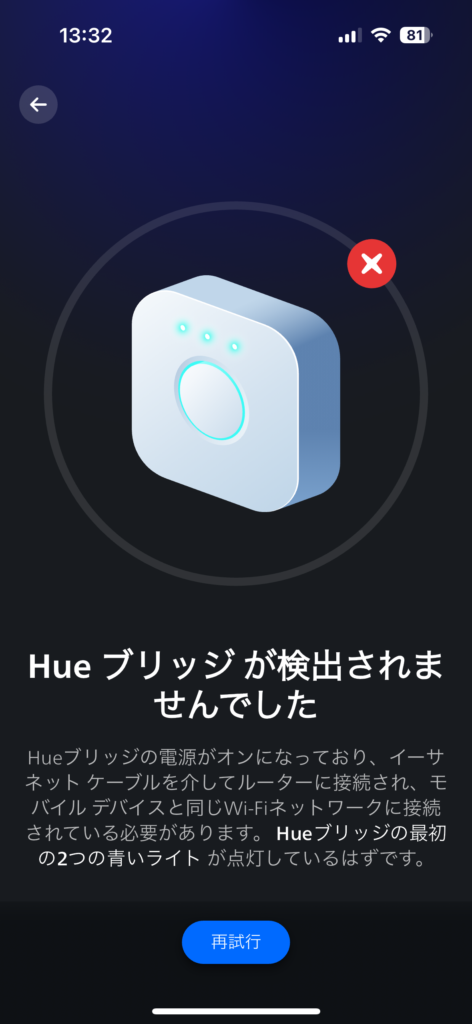
色々調べてみても手順は全て問題なさそうでしたし、アプリに記載のように2つの青いライトも点灯していました。
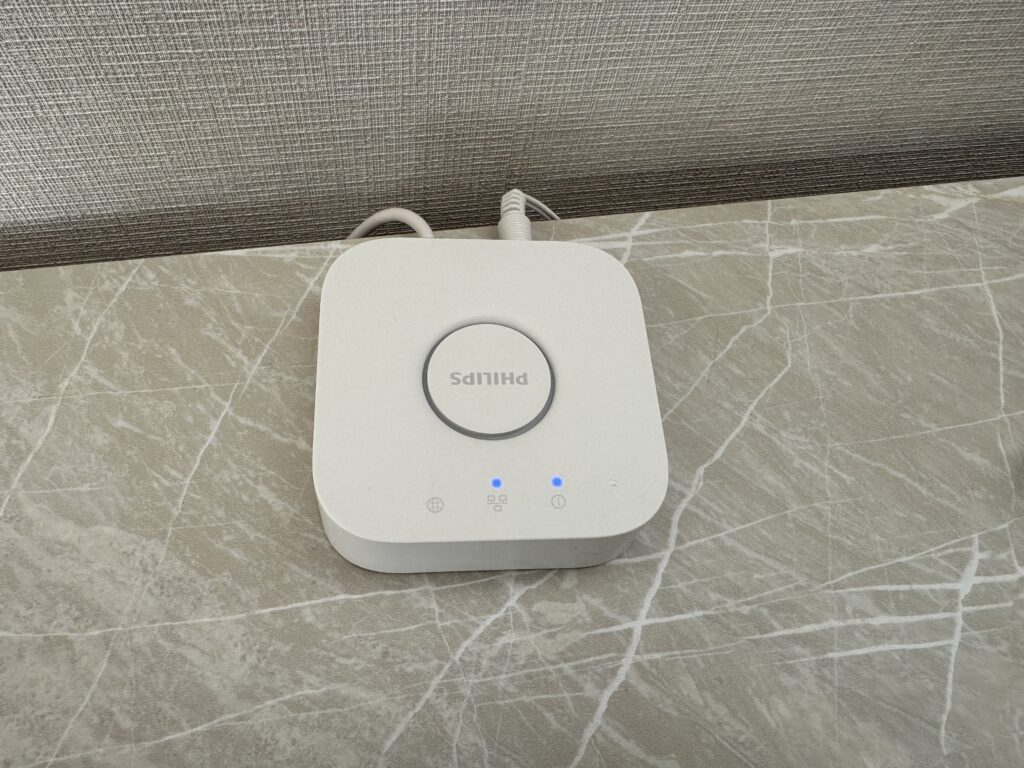
何が原因かわからず途方に暮れていたのですが、Xにてスマートフォンを再起動したらうまくいったというポストを発見しました。
そこで私も同様に再起動してみたところ、なんと無事検出されました。
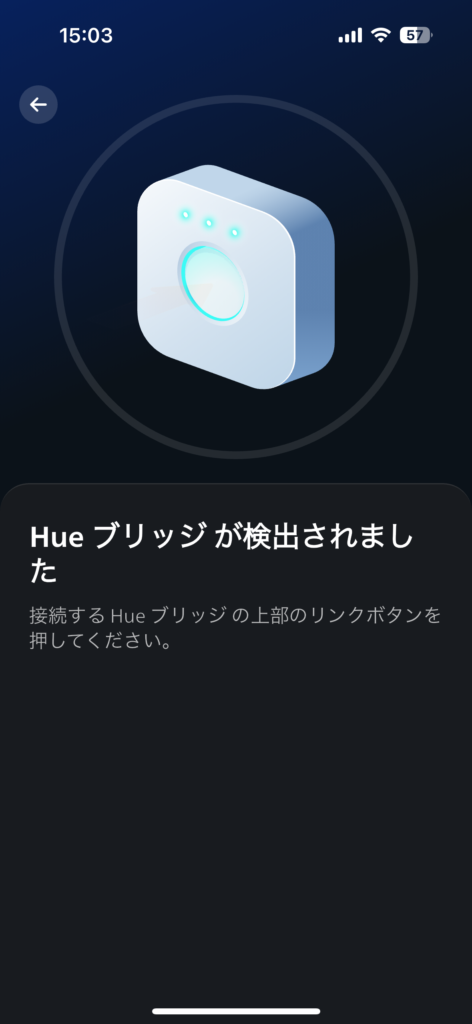
原因がなんだったのか全くわかりませんが、とにかくうまくいって良かったです。
私と同様に手順は合っているはずなのになぜか検出されないという方は、一度スマートフォンを再起動してみることをお勧めします。
Hueブリッジとアプリが接続出来たら、アプリ上で照明を検索し、登録します。
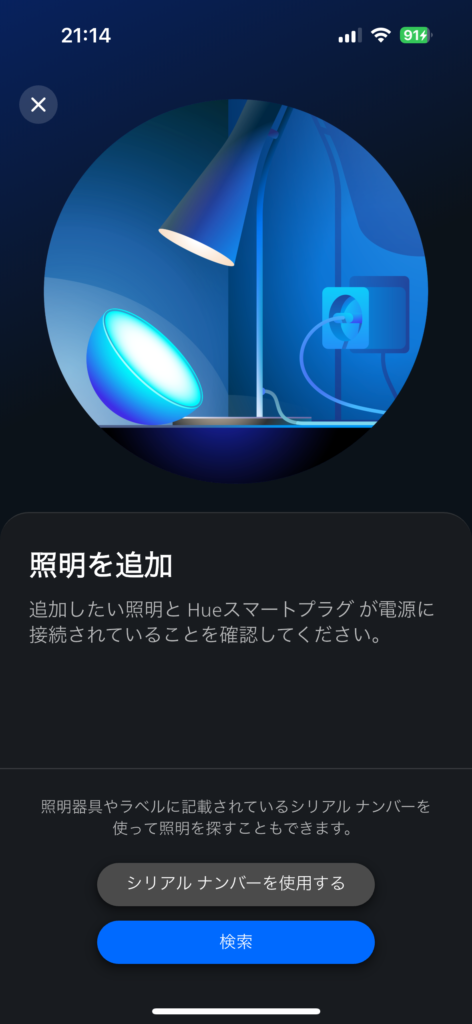
Play ライトバー設置後のデスク
今回私は縦にして置く方法を選んだので、このようにデスクシェルフの上に置くことにしました。
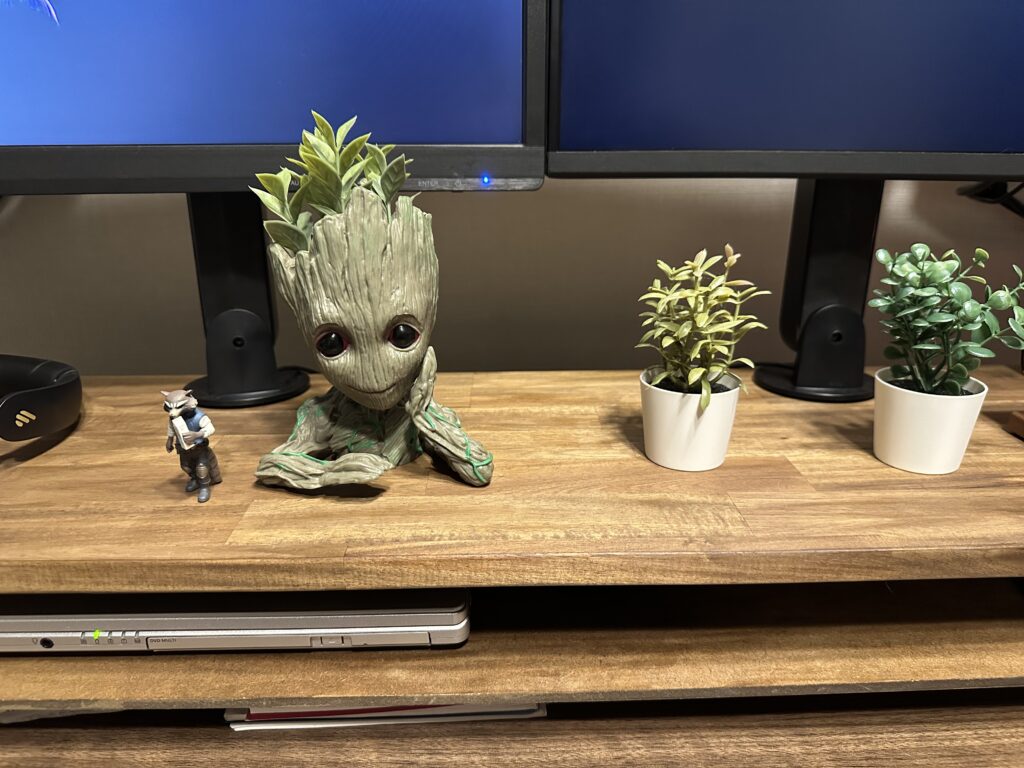
Play ライトバーを点けるとこんな感じです。

すごく良いです。私は暖色系の色が好きなのですが、普通の電球色の照明だとここまで綺麗なオレンジ色は出せないのでとても気に入りました。

PCのライティングとの相性も最高です。
色や明るさの変更はアプリ上で簡単に行えます。
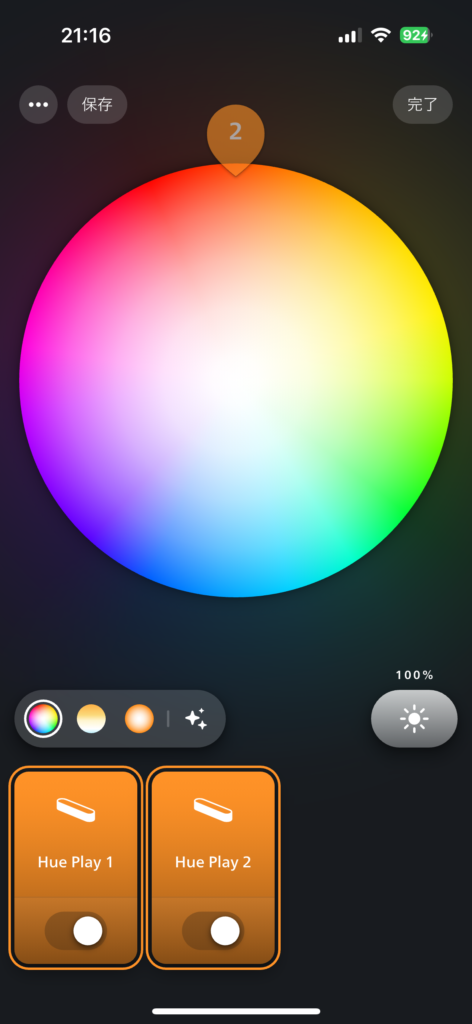

好みの色や明るさを調整したら、「シーン」として保存しておくことができ、ワンタップで設定したシーンに変更することが可能です。また、アプリ上には元々多くのシーンが入っているので、まずは既存のものを試してみるのも良いかもしれません。
例えば下記の「キャンドル」というシーンをタップすると、ろうそくの光のように揺らめいているような光り方をします。
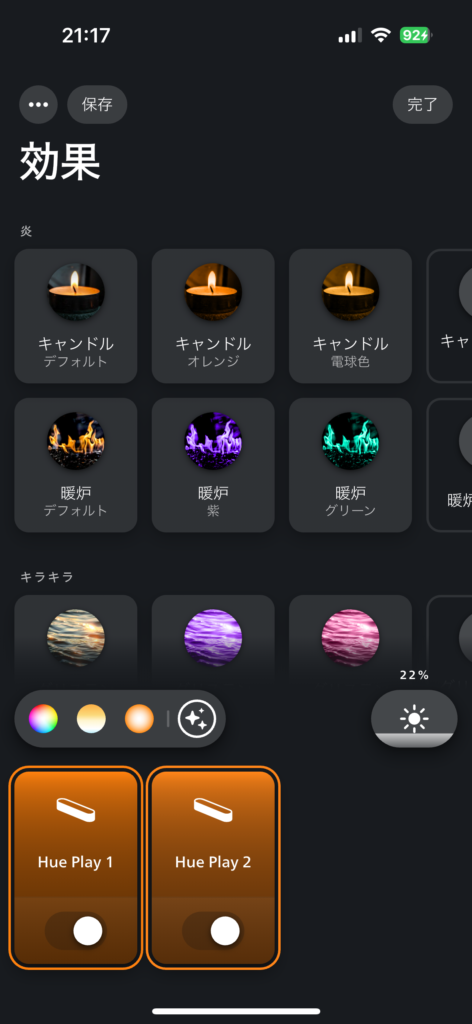
色を変えるとデスクの雰囲気もガラッと変わるので、作業中の気分も変わりますし、写真を撮るのが楽しくなります。

また、照明はグループ化することができて、まとめて色や明るさを変更することができます。
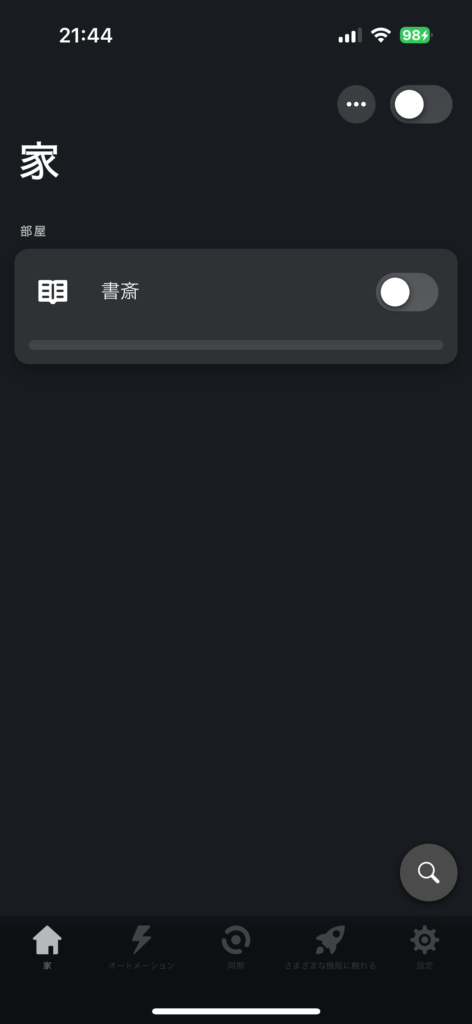
私はまだ Play ライトバーしか持っていませんが、今後別の照明を買ったり、別の部屋に設置したりしても、一つ一つ操作する必要がないので便利ですね。
映像や音に合わせて色を変更できる
Hueシリーズのフルカラー照明は、映像や音に合わせて自動で色を変更することができます。
「Hue Sync デスクトップアプリ」という、Windows(Windows10以降)・Macのどちらでも利用可能なデスクトップアプリをPCにインストールすることで、PCでYouTubeを視聴したり、ゲームをしたりといった際に、映像や音に合わせて照明の色が変化します。
私も試してみたのですが、まだHueシリーズの照明が少ないためちょっと物足りなかったです。今後別の種類の照明も購入してリベンジしたいです…!
また、スマートフォンでも「Spotyfy」と連携することで音楽に合わせて色を変化させることができるようです。
さらに、テレビの映像と同期させることも可能なのですが、その際は別途「Hue sync box」というデバイスが必要となります。
最初はこの「Hue sync box」がないと映像や音と連携させることはできないのかと思いましたが、PCやスマートフォンとの連携にはこちらは不要で、テレビと同期させたい際に使用するデバイスということなのでご注意ください。
最後に
今回は、PHILIPS Hue のスマート照明「Play ライトバー」をご紹介しました。
Hueシリーズの照明は一つ一つが高額なのでなかなか集めるのが大変ですが、ゆくゆくはデスク周りにもう何種類か増やしていきたいと思います。
最後までお読みいただきありがとうございました!